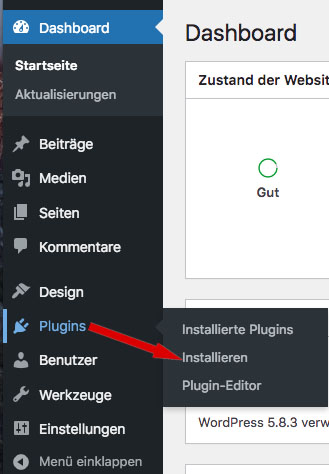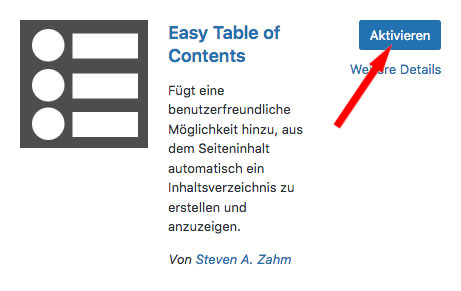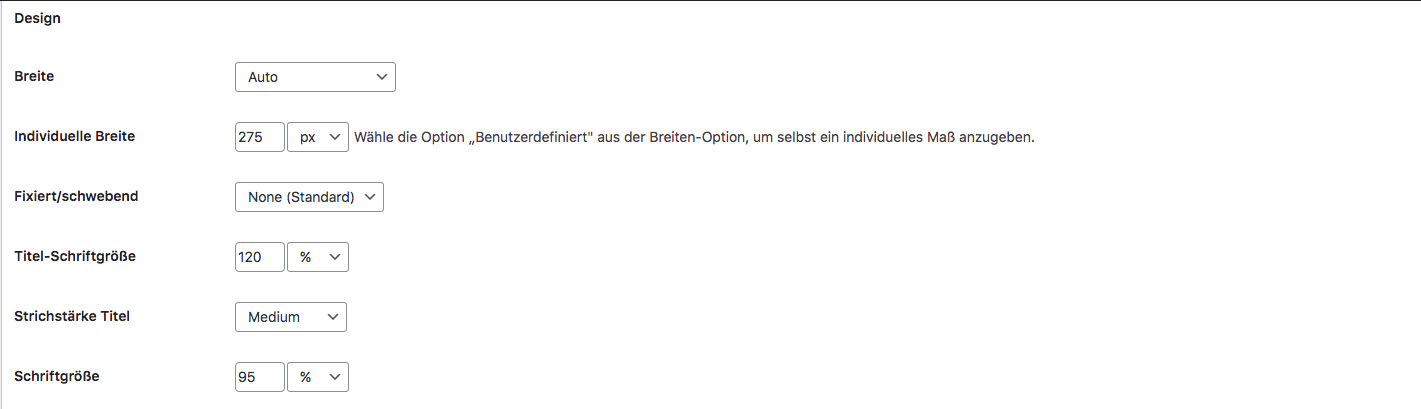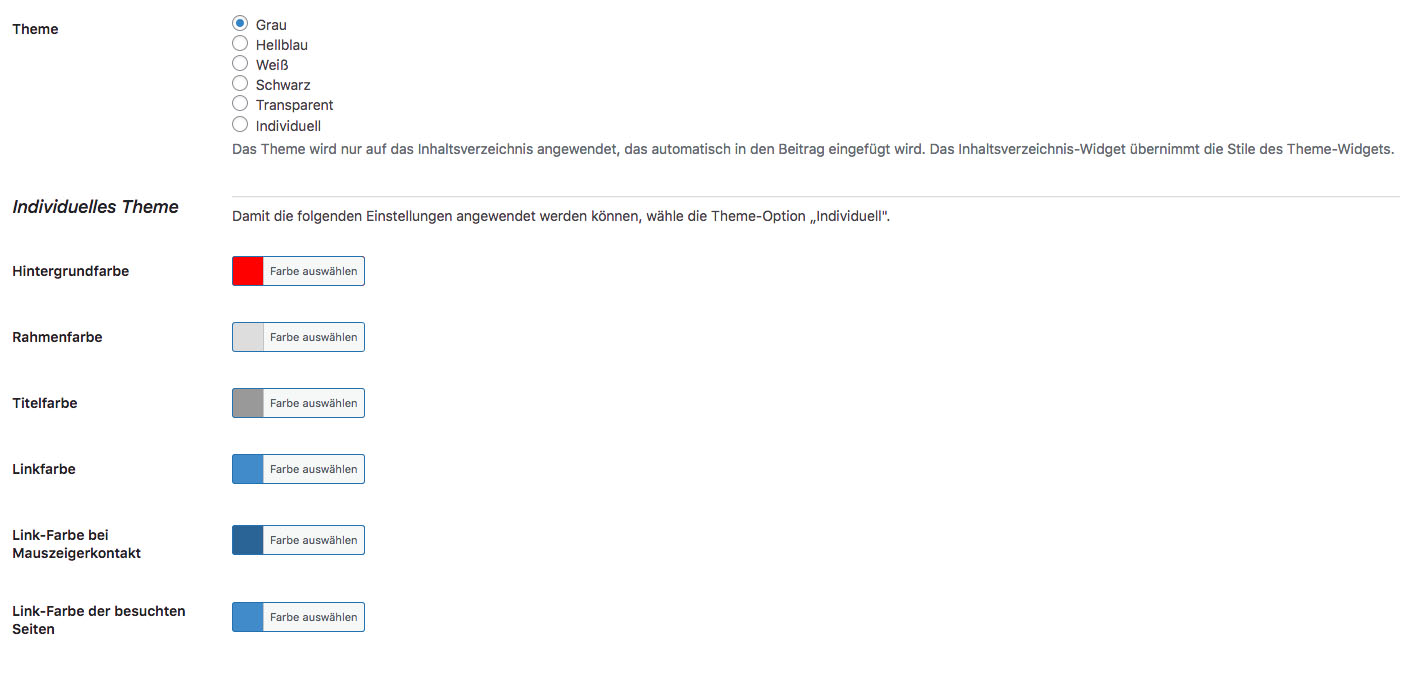Schreibst du gerne lange Artikel? Mit dem WordPress-Plugin „Easy Table of Contents“ fügst du ganz einfach ein übersichtliches Inhaltsverzeichnis in deine Beiträge ein.
So können die Besucher deiner Website ohne Probleme genau zu dem Abschnitt springen, der sie besonders interessiert.
Das verbessert neben der Nutzerfreundlichkeit auch dein Standing bei Google. Suchst du eine Schritt-für-Schritt-Anleitung, wie du Easy Table of Contents am besten installierst und einrichtest? Dann bist du hier genau richtig.
Wofür brauche ich Easy Table of Contents?
Als einfaches Beispiel soll hier mein Artikel über das WordPress-Backup-Plugin BackWPup dienen. Die Textlänge beträgt einiges mehr als 2.000 Worte. Dazu kommen noch viele Bilder.
Mit einem Inhaltsverzeichnis findet sich der Besucher wesentlich leichter zurecht und kommt blitzschnell zu den für ihn wichtigen Inhalten.
Installation von Easy Table of Contents
Die Installation von Easy Table of Contents funktioniert wie bei jedem anderen WordPress-Plugin auch.
Gehe erst mal im Menü auf Plugins > Installieren.
Auf der Seite Plugins hinzufügen gibst du im Feld Plugins durchsuchen die Worte Easy Table of Contents ein.
Das gesuchte Plugin sollte das erste in der Liste sein. Klick auf Jetzt Installieren.
Nach der Installation aktiviere Easy Table of Contents mit einem Klick auf den entsprechenden Button.
Nach der Aktivierung kannst du dich an die Einrichtung machen.
Allgemeines
Unterstützung aktivieren
An dieser Stelle wählst du aus, bei welchen Inhalten du ein Inhaltsverzeichnis verwenden willst. Auf den meisten meiner Seiten habe ich nur Beiträge und Seiten aktiviert. So biete ich dem Benutzer einen schnellen Überblick des Artikels, beispielsweise bei meinem Beitrag über das Einrichten eines Aquariums. Teilweise verwende ich Easy Table of Contents auch bei Produktvorstellungen. So etwa beim Makita Baustellenradio MR007GZ.
Automatisches Einfügen
Diese Option verwende ich nicht, da ich in kürzeren Artikeln kein Inhaltsverzeichnis haben will. Zwar lässt sich das automatische Einfügen auch in jedem Beitrag deaktivieren. Da laufe ich aber Gefahr, dass ich das übersehe.
Dagegen denke ich bei einem langen Artikel eher daran, ein Inhaltsverzeichnis einzufügen.
Position
Legt fest, an welcher Stelle auf der Seite das Inhaltsverzeichnis stehen soll. Es gibt mehrere Möglichkeiten:
- Vor der ersten Überschrift
- Nach der ersten Überschrift
- Oben
- Unten
Probiere einfach aus, was zu deiner Seite am besten passt.
Einblenden, wenn
Hier kannst du bestimmen, ab wie vielen Überschriften ein Inhaltsverzeichnis angezeigt werden soll. Mindestens 4 Überschriften halte ich für eine gute Einstellung.
Zeige Header-Label
Bestimmt, ob deine Besucher über dem Inhaltsverzeichnis eine Überschrift sehen. Ich hake diese Option immer an.
Header-Beschriftung
Unter diesem Punkt legst du die Überschrift fest. Ich verwende eigentlich immer schlicht „Inhalt“. Du kannst verwenden, was du willst.
Anzeige ein/ausblenden
Aktivierst du diese Option, können deine Nutzer das Inhaltsverzeichnis ein- und ausklappen.
Initiale Ansicht
Gibt an, ob das Inhaltsverzeichnis nach dem Seitenaufbau eingeblendet ist oder nicht.
Als Hierarchie anzeigen
Für eine hierarchische Darstellung musst du hier ein Häkchen setzen. Ich verwende diese Möglichkeit sehr gerne, da sie meiner Meinung nach einfach übersichtlicher ist.
Zähler
Auch der Punkt „Zähler“ betrifft die Darstellung. Meiner Ansicht nach ist die Auswahl „Dezimal“ am besten für den Benutzer zu erfassen.
- Dezimal
- Numerisch
- Römisch
- Keine
Sanfter Bildlauf
Aktivierst du diese Option, scrollt die Seite zum ausgewählten Inhalt, anstatt zu springen.
Design
Breite
Wähle aus vielen Möglichkeiten die passende für dich aus.
- Fixed
- Relative
- Individuell
Individuelle Breite
Nur wichtig, wenn du unter Breite „Individuell“ ausgewählt hast
Fixiert/schwebend
- None
- Links
- Rechts
Behandelt die Position des Inhaltsverzeichnisses. Such dir einfach aus, was am besten zu deiner Seite passt.
Titel Schriftgröße
Ich mache den Titel immer etwas größer als den Rest.
Strichstärke Titel
Kannst du von ganz dünn bis ganz fett wählen.
Schriftgröße
- pt
- px
- %
- em
Auf meinen Seiten ist die Schrift im Inhaltsverzeichnis meistens etwas kleiner als im Artikel selbst. Ich finde die Prozente am besten. So habe ich ein immer gleichbleibendes Verhältnis von Inhaltsverzeichnis zum eigentlichen Text.
Theme
Hier geht es um das Design von Easy Table of Contents. Einige Möglichkeiten sind bereits voreingestellt. Mit der Einstellung Individuell kannst du dich richtig austoben. Ich finde, das Inhaltsverzeichnis sollte nicht die Aufmerksamkeit zu sehr auf sich ziehen, deswegen ist es bei mir sehr dezent. Ein Beispiel findest du auf meiner Seite über Philips Luftreiniger.
Erweitert
Kleinbuchstaben
Anhaken, damit die Textanker sicher sauber sind.
Trennungszeichen
So belassen, wie es ist.
Homepage
Üblicherweise zeigt Easy Table of Contents auf der Homepage deiner WordPress Website kein Inhaltsverzeichnis an. Anhaken, wenn es doch so sein soll.
CSS
Deaktiviert lassen. Schließlich willst du nicht deine eigenen Einstellungen deaktivieren.
Überschriften
Sinnvoll ist es in den meisten Fällen, wenn du die Überschriften bis zu h3 oder h4 anzeigen lässt. Du kannst es aber halten, wie du willst.
Überschriften ausschließen
Diese Option ist äußerst praktisch, wenn du z. B. Werbung nicht ins Inhaltsverzeichnis aufnehmen willst.
Die weiteren Einstellungen kannst du einfach so belassen. Die Funktionen sind auf der Seite selbst so verständlich beschrieben, dass ich mir hier eine Wiederholung erspare.
Einstellungen, die du beim Erstellen eines Beitrags machen kannst
Unterhalb des Editors sind je nach Konfiguration verschiedene Felder eingeblendet.
Über Ansicht anpassen rechts oben auf der Seite kannst du übrigens festlegen, welche Bildschirm-Elemente eingeblendet werden sollen.
Scrolle hinunter bis zum Feld Table of Contents.
Anmerkung: Alles, was du hier änderst, überschreibt die Einstellungen, die du zuvor vorgenommen hast.
Überschriften
Lege fest, welche Überschriften in das Inhaltsverzeichnis aufgenommen werden sollen.
Alternative Überschriften
Warum ich im Inhaltsverzeichnis eine andere Überschrift verwenden sollte als im Text, weiß ich nicht. Ich selbst habe diese Option auf keiner Seite genutzt. Aber vielleicht findest du ja eine Verwendung dafür.
Überschriften ausschließen
Funktioniert ebenso wie in den globalen Einstellungen. Damit kannst du bestimmte Überschriften aus dem Inhaltsverzeichnis entfernen.
Tipp: Gerade längere Artikel solltest du bei der VG Wort melden. Am einfachsten geht das mit dem Plugin Prosodia VGW OS.
Fazit für das Plugin Easy Table of Contents
Das kostenlose WordPress-Plugin Easy Table of Contents ist ein absolutes Muss für jeden, der gerne längere Artikel schreibt. Mit den vielfältigen Möglichkeiten kannst du deiner Seite mit einem Inhaltsverzeichnis eine persönliche Note verleihen.
Damit hebst du dich entscheidend von deinen Mitbewerbern ab und verbesserst das Nutzererlebnis.