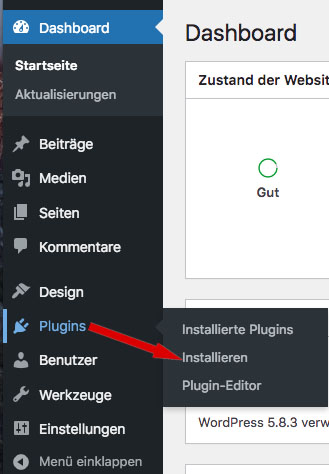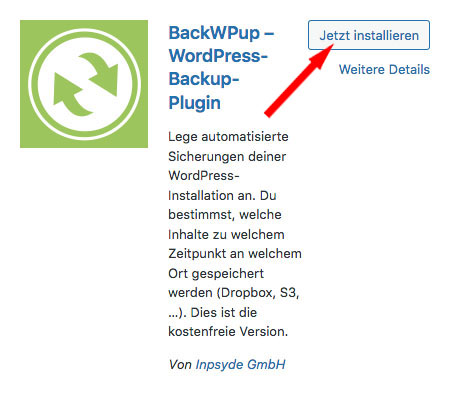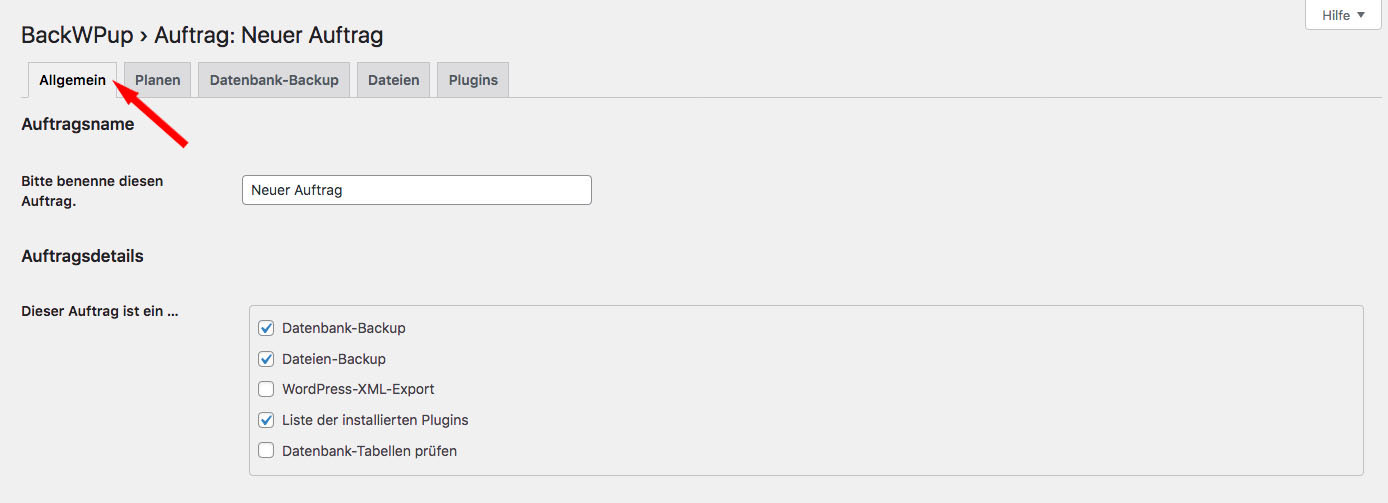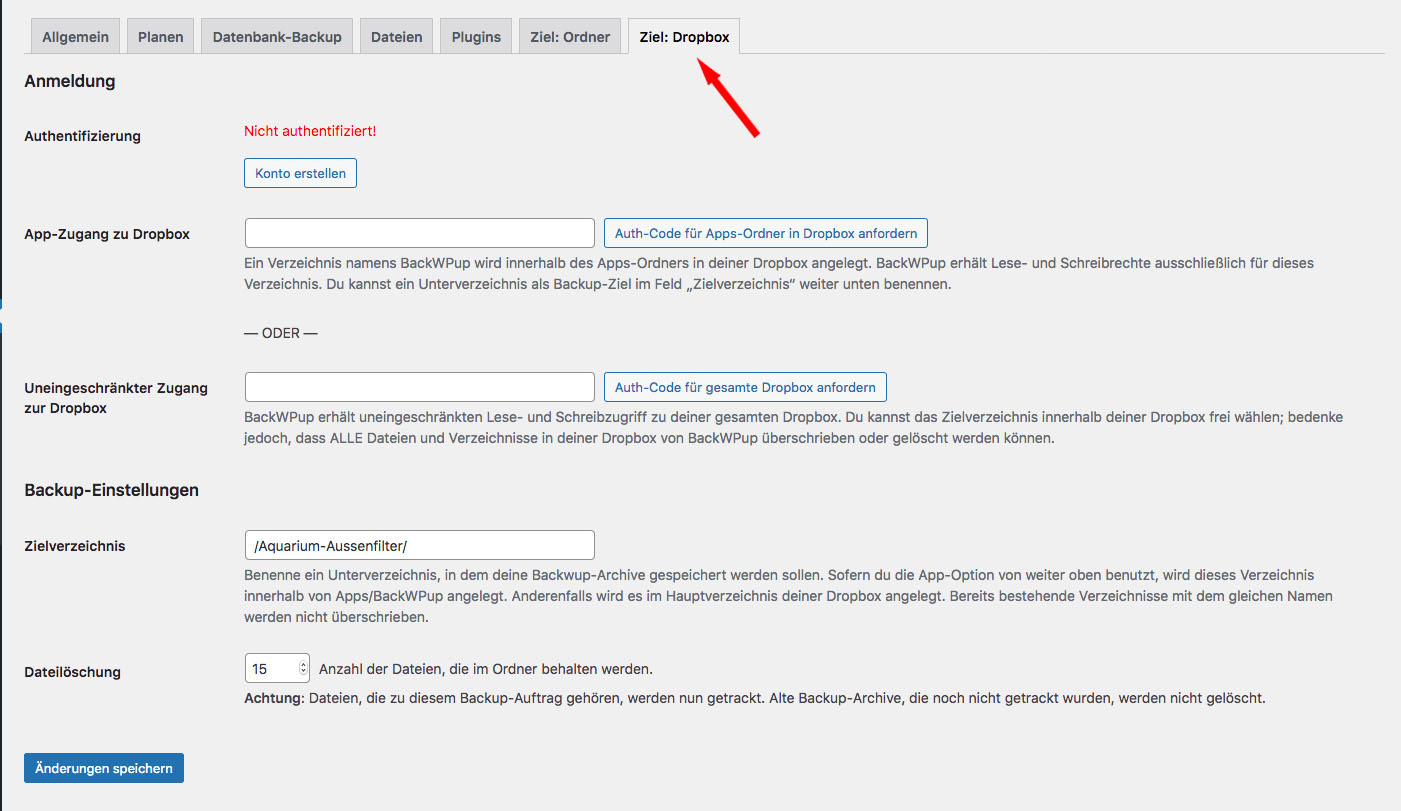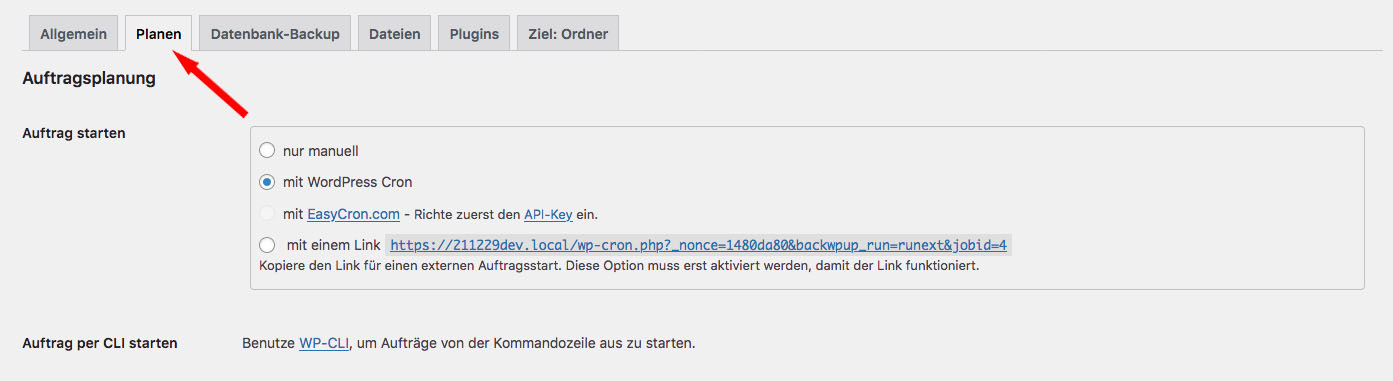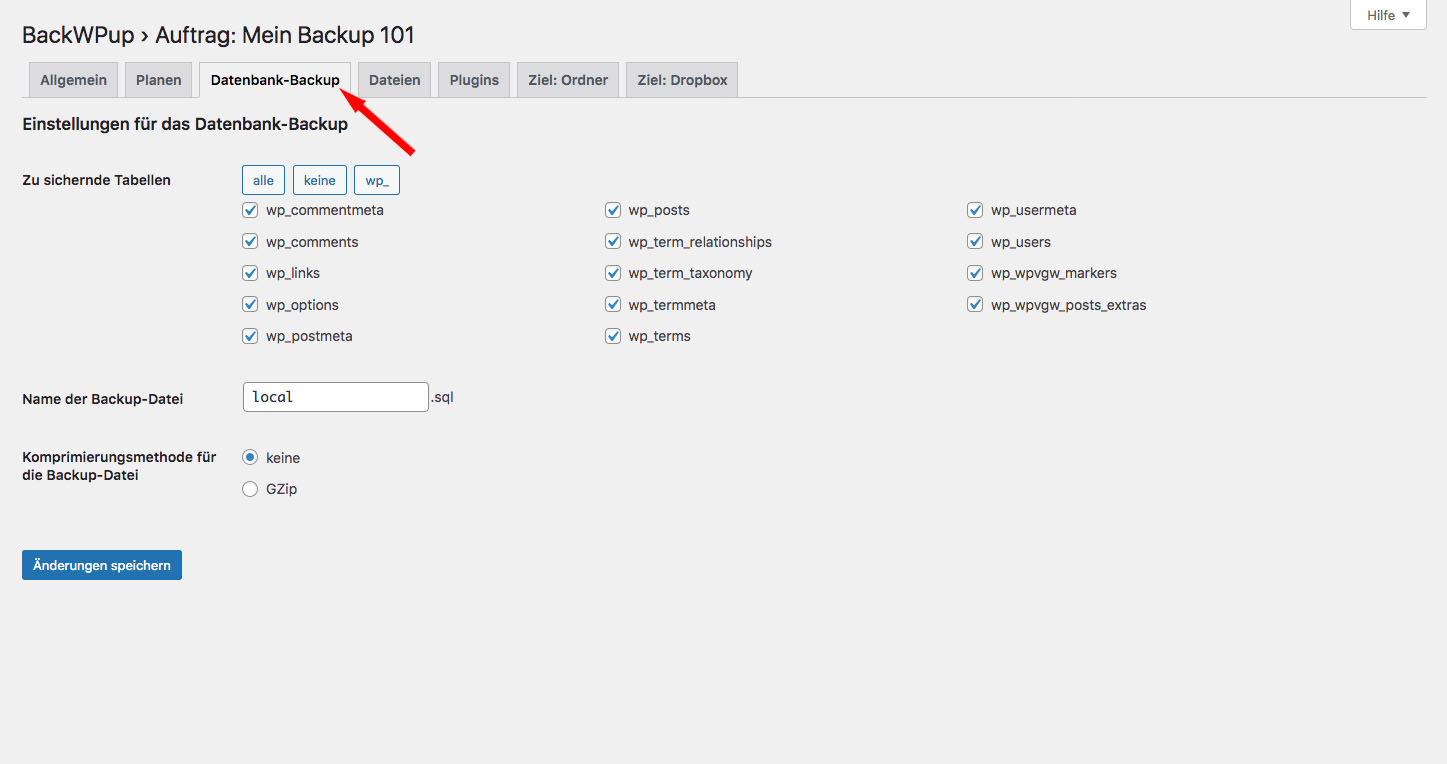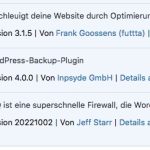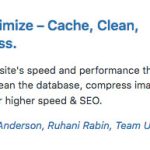Jeder weiß, wie wichtig Datensicherung heutzutage ist. Genauso wichtig ist ein verlässliches Backup der eigenen WordPress Webseite. Gibt es ein Problem, ist es schon zu spät. Heute zeige ich dir, wie du deine Website mit dem kostenlosen WordPress-Plugin BackWPup in wenigen Minuten sichern kannst.
Wenn du dir lieber ein Video ansiehst, habe ich für dich den Inhalt dieses Artikels in einen kleinen Film verpackt:
Mit dem Laden des Videos akzeptieren sie die Datenschutzerklärung von YouTube
Warum sind Backups so wichtig?
Wenn du mit deinem Blog oder deiner Webseite Geld verdienst, kann ein totaler Datenverlust schnell existenzbedrohend werden. Aber auch wenn du nur zum Spaß bloggst, investierst du wahrscheinlich viel Zeit und Liebe in dein Projekt.
Malware und Hacker
Vielleicht denkst du, deiner Seite kann nichts passieren. Womöglich hast du sie sogar bestens gegen Hacker und Malware geschützt. Aber gezielte Angriffe von außen sind nur ein kleiner Teil des Problems.
Installationen und Updates
WordPress ist bei Weitem die beliebteste und am weitesten verbreitete Plattform für Webseiten. Es gibt eine unüberschaubare Anzahl an Themes und Plugins. Da sind Konflikte einfach unvermeidlich.
Im schlimmsten Fall zerschießt dir ein neues WordPress-Plugin oder ein einfaches Update deine Webseite komplett und du hast nicht einmal mehr Zugriff auf dein Backend. Dann ist guter Rat teuer.
Versehentliches Löschen
Vor allem, wenn mehrere Autoren an einem Projekt arbeiten, kann das immer wieder mal passieren. Aber auch ich selbst habe schon Artikel versehentlich gelöscht.
Aus all diesen Gründen ist mir das Risiko von Datenverlust ist einfach zu hoch und der Aufwand für eine ordentliche Sicherung ist lächerlich gering. Deswegen gibt es bei mir keine Website, die nicht gesichert wird.
Backup vom Provider
Bei vielen Hosting-Verträgen ist ein automatisches Backup im Preis enthalten. So auch bei dem Provider für meine Seite über Aquarium Außenfilter. Die Sache hat aber einen kleine Haken.
Ein manuelles Backup kostet über 50 Euro. Das ist zwar nicht viel, wenn du gutes Geld im Internet verdienst, aber trotzdem eine unnötige Ausgabe.
Es gibt aber noch ein viel wichtigeres Argument, das für ein unabhängiges Backup spricht: Wenn auf den Servern des Providers etwas schiefgeht, ist möglicherweise auch die Sicherungskopie verloren.
Deswegen vertraue ich auf BackWPup als eigenständige Lösung.
Das WordPress-Plugin BackWPup
Installation
Wenn du schon einmal ein WordPress-Plugin installiert hast, weißt du ja wie es geht.
Für alle anderen hier ein kurze Anleitung:
Gehe in der Menüleiste auf Plugins > installieren.
Auf der Seite Plugins hinzufügen gibst du rechts oben in der Box Plugins durchsuchen den Begriff BackWPup ein.
Die Seite mit den Suchergebnissen öffnet sich und an erster Stelle steht höchstwahrscheinlich BackWPup – WordPress-Backup-Plugin. Klicke auf installieren.
Nach der erfolgreichen Installation wird der Button blau und es erscheint Aktivieren. Klick den Button.
Danach erscheint ein neuer Eintrag im WordPress Admin Menü BackWPup und es öffnet sich eine neue Seite:
Über
Wenig überraschend wird auf dieser Seite das Plugin BackWPup beworben und die Vorteile der Bezahlversion hervorgehoben.
Backup mit BackWPup einrichten
Im Menü von BackWPup gehe zu:
Neuer Auftrag
Unter diesem Punkt findest du einige Tabs. Jedes ist mehr oder weniger wichtig für ein optimales Backup deiner WordPress-Seite.
Allgemein
Auftragsname
Bitte benenne diesen Auftrag.
Vergib hier eine beliebige Bezeichnung für deinen Auftrag wie etwa MeineSeite Sicherung oder was immer du willst.
Auftragsdetails
Dieser Auftrag ist ein …
Unter diesem Punkt legst du fest, was alles gesichert werden soll. Für mich persönlich sind zwei Gruppen essenziell:
1. Datenbank-Backup
In der Datenbank werden die wichtigsten Daten wie deine Artikel, User, Produkte u. v. m. gespeichert. Sind diese Daten einmal weg, sind sie unwiederbringlich verloren.
2. Dateien-Backup
Dieses Backup sichert deine WordPress-Installation. Dazu gehören unter anderem deine Bilder, Filme, Tondateien, Themes und Plugins.
Ebenso sichere ich noch die Liste der installierten Plugins. Das ist aber eine Fleißaufgabe, da die Plugins selbst ohnehin gesichert werden.
Erstellen der Backup-Datei
Archivname
Hier kannst du festlegen, wie deine Backup-Datei heißen soll. Ich übernehme hier die Standardeinstellungen von BackWPup. Eigentlich ist mir nur das Datum wichtig. Deshalb könnte ich auf Stunde, Minuten und Sekunden auch verzichten.
Bis zum Schreiben dieses Artikels habe ich mir darüber ehrlich noch keine Gedanken gemacht. Vielleicht ändere ich das mal auf einer meiner nächsten Seiten.
Du solltest in jedem Fall einen Archivnamen vergeben, bei dem du das Datum deines Backups leicht erkennen kannst. Deshalb ist es clever, zumindest die Platzhalter für Jahr, Monat und Tag zu behalten.
Archiv-Format
Hier ist das ZIP-Format die erste Wahl. Sollte es damit Schwierigkeiten geben, kannst du auf Tar oder Tar Gzip ausweichen.
Zielverzeichnis des Auftrags
In welchem Zielverzeichnis das Backup deiner WordPress-Seite gespeichert wird, ist von entscheidender Bedeutung für die Sicherheit deiner Dateien.
Wo soll die Backup-Datei gespeichert werden?
Unter diesem Punkt stehen dir verschiedene Möglichkeiten zur Verfügung, wo du dein Backup speichern kannst. Ich gehe an dieser Stelle nur auf die beiden ein, die für mich am meisten Sinn machen und die ich auch selbst verwende.
Backup in Verzeichnis
Wenn du diese Option wählst, erscheint oben auf der Seite ein neuer Reiter mit dem Namen Ziel: Ordner. Wechsle dorthin.
Backup-Einstellungen
Ordner zum Speichern von Backups
BackWPup erstellt automatisch einen Ordner in deiner WordPress-Installation, wo es deine Backups speichert. Du kannst diesen Ordner aber auch umbenennen oder einen eigenen Ordner erstellen.
Bei der Wahl dieser Option liegt die Sicherungskopie wie alle deine anderen Dateien auf dem Server. Das hat aber einen entscheidenden Nachteil: Gibt es Probleme mit dem Server, ist im schlimmsten Fall auch dein Backup verloren. Die Folgen sind verheerend.
Aus Gründen der Sicherheit solltest du das Backup nach der Fertigstellung immer downloaden und die Datei an einem sicheren Platz aufbewahren. Deswegen sichere ich meine Daten lieber in der Dropbox. Einmal eingerichtet, läuft alles automatisch.
Einrichten der Dropbox für das Backup
- Gehe wieder zurück zum Reiter: Allgemein > Wo soll die Backup-Datei gespeichert werden?
- Dort setze ein Häkchen bei Backup in die Dropbox.
- Wechsle in den neuen Reiter Ziel: Dropbox.
- Alles, was du zur Verknüpfung von BackWPup mit der Dropbox brauchst, wird hier eingestellt.
Anmeldung
Authentifizierung
Wenn du dieses Formular zum ersten Mal aufrufst, steht hier rot Nicht authentifiziert!. Du hast nun zwei Möglichkeiten.
1. Du hast noch kein Dropbox-Konto. Dann klicke auf Konto erstellen. Bei meinem Test wurde ich daraufhin auf die kommerzielle Seite von Dropbox geleitet, wo die kostenpflichtigen Angebote sind.
BackWPup funktioniert aber genauso reibungslos mit der kostenlosen Version der Dropbox. Hier der Link zur kostenlosen Registrierung.
App-Zugang zur Dropbox
2. Bist du schon bei Dropbox registriert, fordere hier den Auth-Code an und trage ihn in das entsprechende Feld ein. Klick dann auf Änderungen speichern.
Jetzt sollte unter dem Punkt Authentifizierung in grüner Schrift die Meldung Authentifiziert! stehen. Siehst du noch immer die Meldung Nicht authentifiziert!, ist etwas schiefgelaufen. Achte darauf, dass du wirklich den gesamten Code, den du von der Dropbox bekommen hast, richtig eingesetzt hast.
Notfalls fordere einen neuen Code an.
Uneingeschränkter Zugang zur Dropbox
Ich sehe überhaupt keinen Grund, einem Plugin wie BackWPup den vollständigen Zugriff auf meine Dropbox zu erlauben. Deshalb bleibt dieses Feld leer.
Backup-Einstellungen
Zielverzeichnis
Hier kannst du einen beliebigen Namen für das BackWPup-Unterverzeichnis eintragen.
Dateilöschung
Unter dieser Option legst du fest, wie viele deine Backup-Dateien im oben festgelegten Ordner behalten werden.
Damit hast du alle Einstellungen zur Verknüpfung vom WordPress-Plugin BackWPup mit der Dropbox festgelegt. Gehe jetzt wieder zurück zum Formular Allgemein.
Es gibt noch einige weitere Möglichkeiten, wo du dein Backup speichern lassen kannst. Sie alle hier zu behandeln, würde den Rahmen dieses Artikels sprengen. Die Vorgangsweise ist aber in allen Fällen der hier beschriebenen ähnlich.
Protokoll Dateien
Protokoll-Datei an E-Mail-Adresse senden
Trage hier deine E-Mail-Adresse ein, wenn die BackWPup ein Protokoll von deinem Backup senden soll.
VON-Feld der E-Mail
Hier kannst du wählen, welcher Absender im Von-Feld der E-Mail mit deiner Protokoll-Datei stehen soll.
Nur bei Fehlern
Diese Option bekommt bei mir einen Haken. Schließlich interessiert mich ein Protokoll nur dann, wenn mit dem Backup etwas nicht funktioniert hat.
Änderungen speichern klicken.
Wenn du willst, kannst du den Auftrag gleich starten. Dazu gehe zu Menü > BackWPup > Aufträge.
Hier siehst du alle Aufträge, die du eingerichtet hast. Klicke auf Jetzt starten, um dein erstes Backup zu erstellen.
Damit du aber nicht immer an das nächste Backup denken musst, kannst du Sicherungen von BackWPup auch automatisch durchführen lassen.
Dazu wechsle zu:
BackWPup > Neuer Auftrag >Planen
Hier legst du fest, ob die Backups manuell oder automatisch durchgeführt werden.
Auftragsplanung
Auftrag starten
Die bequemste Möglichkeit ist das Backup deiner WordPress-Daten mit dem WordPress Cron. Wenn du diese Möglichkeit wählst, kannst du unter Ausführungszeit planen bestimmen, wie oft und wann ein Backup gemacht werden soll.
Nicht vergessen: Abschließend die Änderungen immer speichern.
Üblicherweise mache ich die Updates meiner Plugins und Themes regelmäßig am Montagmorgen. Daher stelle ich das Backup auf Montag 3 Uhr morgens.
Mir reicht üblicherweise ein wöchentliches Backup, obwohl ich weiß, dass ich damit auch ein gewisses Risiko eingehe. Wie oft du deine Daten sichern willst, musst du selbst entscheiden. Wenn du auf deinem Blog täglich 3 neue Artikel raushaust, wirst du häufige Backups brauchen. Anders liegt die Sache, wenn du nur einmal im Monat eine Änderung an deiner Webseite durchführst.
Die weiteren Einstellungen kannst du so belassen, wie sie vom Plugin vorgegeben sind. Unerfahrene Nutzer sollten hier besser überhaupt nichts verändern. Deswegen gehe ich hier auch nur ganz kurz auf die Optionen ein.
Reiter: Datenbank-Backup
Diesen Tab gibt es nur, wenn du unter den Allgemeinen Einstellungen das Datenbank-Backup ausgewählt hast.
Einstellungen für das Datenbank-Backup
Zu sichernde Tabellen
Hier können einzelne Tabellen der Datenbank vom Backup ausgenommen werden. Besser so belassen, wie es ist.
Name der Backup-Datei
Du kannst einen beliebigen Namen für die Backup-Datei vergeben.
Komprimierungsmethode für die Backup-Datei
Du hast die Wahl zwischen keine Komprimierung und Gzip.
Reiter: Dateien
Scheint nicht auf, wenn unter Allgemein > Dieser Auftrag ist ein… die Option Dateien-Backup nicht gewählt wurde.
Willst du Ordner im WordPress-Verzeichnis nicht sichern, kannst du sie hier ausschließen. Es ist sicher kein Fehler, wenn du alles wie voreingestellt lässt.
Zusätzlich gibt es hier noch einige Optionen, die du unverändert übernehmen kannst.
Reiter: Plugins
Analog zu den beiden letzten muss in den Auftragsdetails der Haken bei Liste der installierten Plugins gesetzt sein.
Dateiname der Plugin-Liste
Gib an, wie du die Liste der Plugins nennen willst.
Dateikomprimierung
Auch hier hast du wieder zwei Auswahlmöglichkeiten.
Jetzt hast du dein Backup vollständig eingerichtet und kannst dich gemütlich zurücklehnen. Im Menü von BackWPup gibt es aber noch einige Positionen, die du dir der Vollständigkeit halber ansehen kannst.
Backups
Unter diesem Punkt sind deine letzten Backups angeführt. Du kannst sie entweder herunterladen oder löschen.
Protokolle
Auch auf dieser Seite sind die Protokolle deiner Backups angeführt. Wie viele gespeichert werden, kannst du unter BackWPup > Einstellungen > Max. Anzahl Protokoll-Dateien bestimmen.
Hier siehst du auch, ob das Backup erfolgreich war und was alles gesichert wurde. Ferner sind hier auch die Größe der Backup-Datei und die Laufzeit des Backups angeführt.
Einstellungen
Ich habe hier alle Einträge belassen, wie sie sind und bin bis jetzt sehr gut damit gefahren. Wenn es Probleme mit dem Plugin BackWPup gibt, kann eine Debug-Datei die Fehlersuche erleichtern. Die Einstellung dazu findest du unter Einstellungen > Protokolle > Log-Level.
Dashboard
Hier findest du eine knappe Übersicht über die Funktionen von BackWPup. Dazu noch einige Tutorials und die Möglichkeit, deine Datenbank mit einem Klick zu sichern. Beachte, dass mit dieser Funktion deine WordPress-Installation nicht gesichert wird. Zusätzlich gibt es hier auch einige informative Videos.
BackWPup kostenfrei vs. BackWPup Pro
Die Free-Version von BackWPup ist sicher für viele Anwender perfekt. Die Pro-Version bietet allerdings auch einige sehr interessante Features. Das sind etwa:
- Verschlüsselung der Backups
- Automatische Wiederherstellung
- Datensicherung auf eigenem Webspace
- Inkrementelles Backup
- u. v. m..
Ob dir ein Plus an Komfort und Sicherheit den Kauf des Plugins wert sind, musst du selbst entscheiden. Viel wird wahrscheinlich vom Wert deiner Daten abhängen. Das müssen nicht immer nur materielle Werte sein.
Manuelles Backup
Wer unbedingt will, kann auch eine manuelle Sicherung mit einem FTP-Client und per PhpMyAdmin durchführen. Wenn du mit diesen Begriffen nichts anfängst, lass lieber die Finger von einem manuellen Backup.
Aber auch wenn du dich auskennst, ist eine automatisierte Sicherung deiner Dateien mit BackWPup die bequemere Methode.
Fazit für BackWPup
Egal, wie groß deine Webseite ist und ob du Geld damit verdienst oder nicht, ein Backup all deiner Daten ist ein Muss.
BackWPup erledigt diesen Job für dich automatisch und einwandfrei. Du richtest das Plugin einmal ein und brauchst dich um nichts mehr zu kümmern. Wenn du meiner kleinen Anleitung gefolgt bist, sollte alles reibungslos funktionieren.
Schon die kostenlose Version bietet die wichtigsten Funktionen und ein vollständiges Backup. Viele werden damit ihr Auslangen finden. Wer noch mehr wie etwa Verschlüsselung oder inkrementelle Backups will, der greift zur kostenpflichtigen Version BackWPup Pro.
Besonders wichtig bei einem WordPress-Plugin ist eine kontinuierliche Entwicklung. BackWPup wird bis jetzt von seinen Entwicklern stets auf dem letzten Stand gehalten und ist mit der aktuellen Version von WordPress kompatibel.
Ein wichtiges Kriterium für die Qualität eines Plugins ist nicht zuletzt der Support. Auch in dieser Beziehung ist BackWPup topp. Jede Anfrage wird rasch und kompetent beantwortet.
Aus allen diesen Gründen ist für mich BackWPup die erste Wahl für alle meine Seiten.