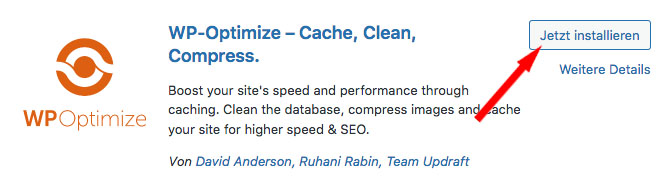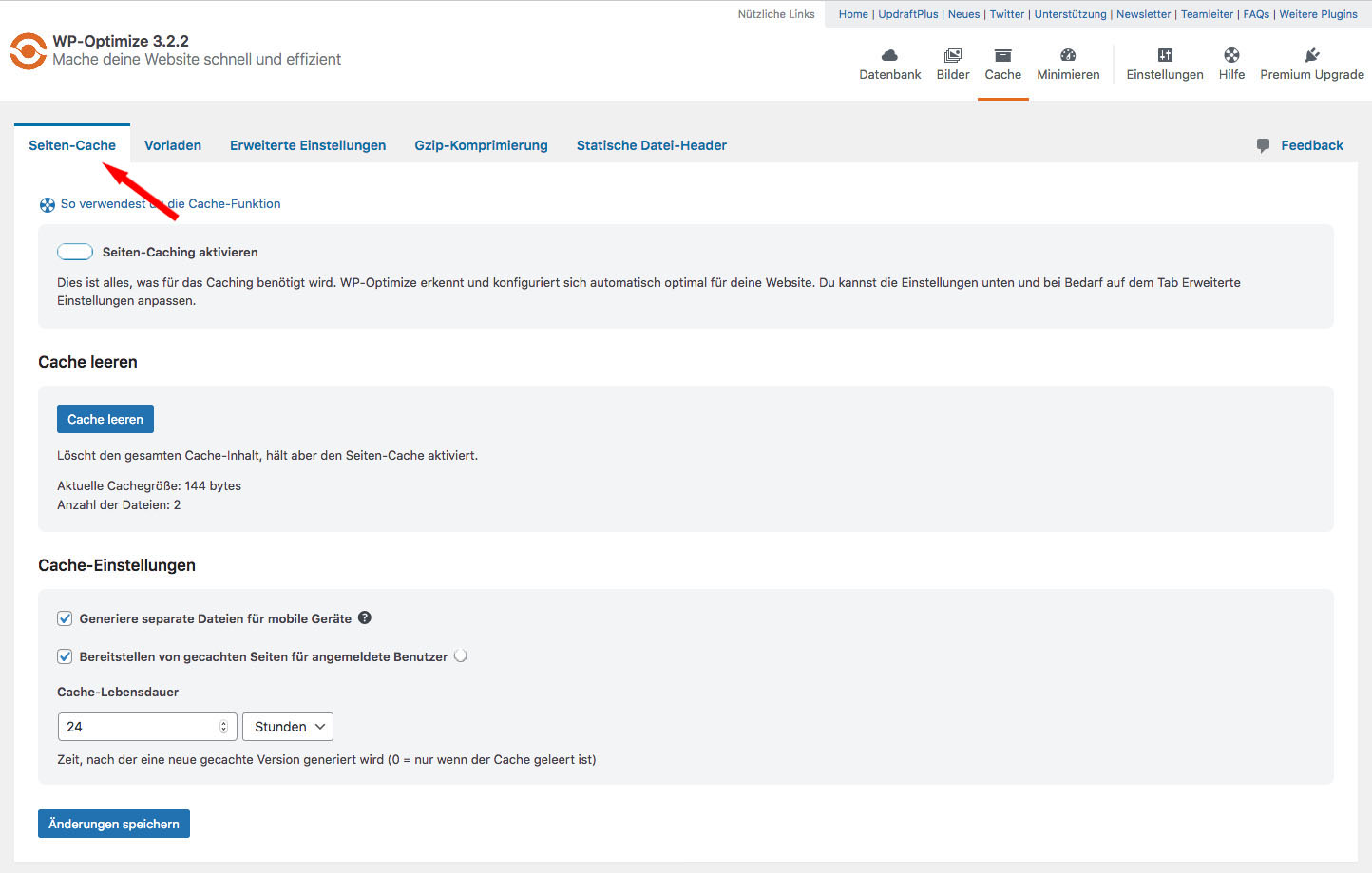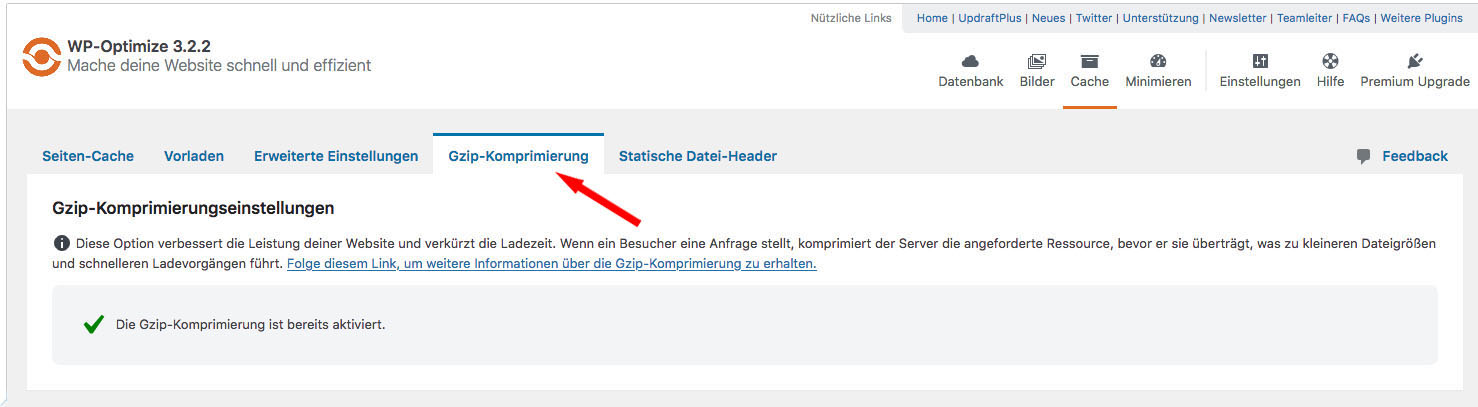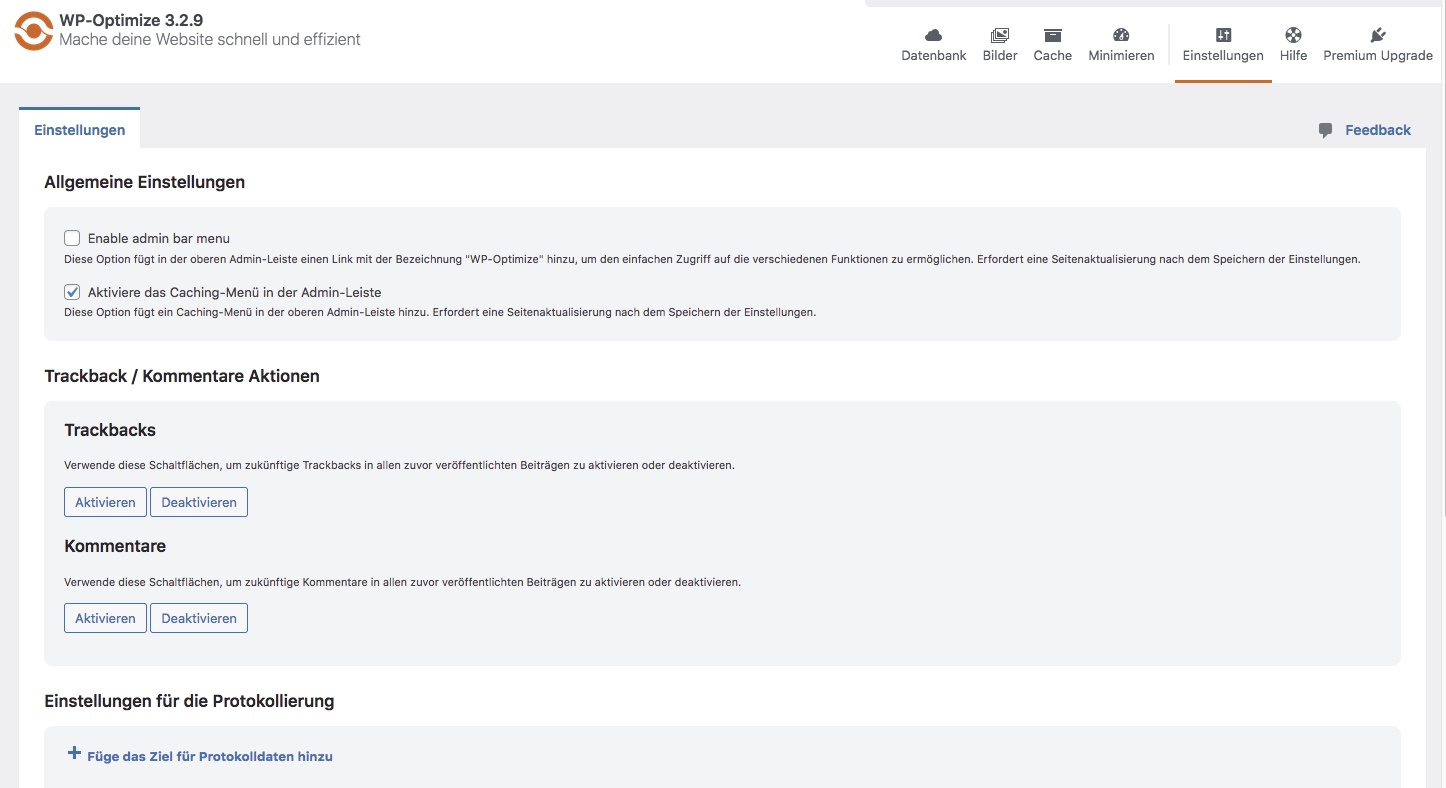Damit deine Webseite für deine Besucher möglichst schnell lädt, brauchst du ein effektives Caching. Das WordPress-Plugin WP-Optimize verspricht, diese Aufgaben und noch einiges mehr für dich zu übernehmen.
Ich selbst habe WP-Optimize schon länger auf meinen Webseiten im Einsatz und zeige dir die Einstellungen, die bei meinen Projekten wie etwa auf dieser Nischenseite über Tischgeschirrspüler am besten funktionieren.
Was ist Caching?
Dein Server muss jedes Mal, wenn deine Webseite aufgerufen wird, alle Dateien und Elemente an den Browser des Besuchers senden. Das kann je nach Umfang und Inhalt der Seite einige Zeit in Anspruch nehmen.
Bedenke immer: Je länger der Seitenaufbau dauert, desto größer ist die Absprungrate und desto geringer ist die Conversion-Rate. Wahrscheinlich kennst du das von dir selbst: Wenn sich eine Seite im Internet nur langsam aufbaut, verlierst du die Geduld und surfst weiter.
Ein effizientes Caching führt eine Zwischenspeicherung deiner Inhalte durch. Das hat den erfreulichen Effekt, dass die Seite viel schneller geladen wird und beim Besucher ankommt.
WP-Optimize eigene Erfahrungen
Ich war auf der Suche nach dem WordPress Caching-Plugin, das am besten mit dem Performance-Plugin Autoptimize zusammenarbeitet. Praktisch alle Caching-Plugins, die ich getestet habe, machten mehr oder weniger Probleme. Schließlich bin ich bei WP-Optimize gelandet und auch geblieben.
Wie du WP-Optimize installierst
Am einfachsten geht die Installation aus dem WordPress-Plugin-Verzeichnis.
Dazu gehst du im Menü auf Plugins > installieren.
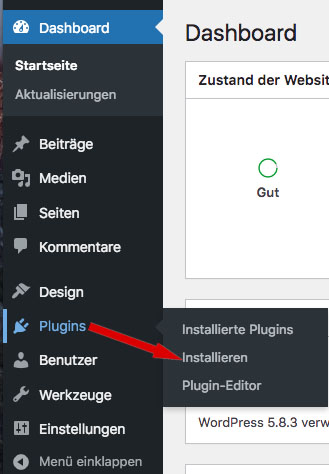
Auf Plugins hinzufügen tippst du ins Feld Plugins durchsuchen den Begriff WP-Optimize.
WordPress leitet dich automatisch weiter. Beim Eintrag WP-Optimize – Cache, Clean, Compress. auf Jetzt installieren klicken.
Wenn die Installation abgeschlossen ist, musst du das Plugin noch aktivieren.
Nach der Aktivierung erscheint in deinem Backend die Liste der Plugins. Ganz rechts ist die Spalte Automatische Aktualisierungen aktivieren. Aktivierst du diese Option, führt WordPress die Updates deines Plugins selbsttätig durch.
Ich verzichte darauf. Denn auch wenn es nicht sehr wahrscheinlich ist, kann jedes Update zu Problemen auf der Webseite führen. Mit manuellen Aktualisierungen behalte ich den Überblick und kann Fehler schneller finden.
WP-Optimize einrichten
Ich selbst würde mich mit der Datenbank, wenn überhaupt, erst zum Schluss beschäftigen. Aber da dieser Punkt der oberste im Menü ist, beginne ich hier damit.
Datenbank
Optimierungen
Mit Veränderungen an deiner Datenbank solltest du besonders als unerfahrener User besonders vorsichtig sein. Wenn du hier einen Fehler machst, kannst du dir deine gesamte Seite zerschießen. Abgesehen vom Risiko kann eine schlanke Datenbank sowohl die Ladezeit als auch die Arbeit mit WordPress entscheidend beschleunigen.
Ein Tipp: Verändere nichts, wenn du nicht genau weißt, was du tust. Wenn dir Begriffe wie „Transiente Optionen“ oder „wp_wfls_2fa_secrets“ nichts sagen, lass’ besser die Finger davon.
Egal, was du hier tust, mache in jedem Fall zuerst ein Backup. Wie das am besten funktioniert, erfährst du im Artikel über das Plugin BackWPup.
Die Leute von WP-Optimize empfehlen UpdraftPlus. Das liegt wohl vor allem daran, dass dieser Plugin von der gleichen Firma wie WP-Optimize stammt. Also keine Sorge, mit BackWPup geht es genauso gut.
Per Standard setzt WP-Optimize den Haken nur bei Aktionen, die keinen größeren Schaden anrichten können. Übernimm diese Einstellungen einfach.
Tabellen
Zugegeben, das Beispiel auf dem Bild ist wahrscheinlich etwas übertrieben. Ich habe in meiner Entwicklungsumgebung einfach einige Plugins heruntergeladen und gleich wieder deinstalliert.
Wie du siehst, gehört der Großteil der Tabellen zu Plugins, die gar nicht auf der Seite aktiv sind.
Wahrscheinlich hast auch du schon das eine oder andere WordPress-Plugin installiert und wieder gelöscht. Das Problem dabei besteht darin, dass nicht alle Plugins beim Deinstallieren auch die zugehörigen Tabellen aus der Datenbank entfernen. Zwar kann man diese Möglichkeit bei einigen Plugins manuell auswählen. Aber eben beileibe nicht bei allen.
So sammelt sich im Laufe der Zeit jede Menge Datenmüll an. Mit WP-Optimize kannst du die verwaisten Tabellen ganz einfach löschen. In der Übersicht wird auch angezeigt, welche Plugins die entsprechenden Tabellen üblicherweise nutzen.
Bist du dir sicher, kannst du die Tabellen jetzt entfernen.
Einstellungen
Allgemeine Einstellungen
Hier bestimmst du, welche Daten und wie viele Revisionen von Beiträgen von der Optimierung ausgeschlossen werden sollen.
Mir reicht es, wenn die Daten der letzten 2 Wochen aufbewahrt bleiben. Revisionen sind für mich relativ uninteressant. Deshalb brauche ich auch keine zu speichern.
Einstellungen für die geplante Bereinigung
Wenn du regelmäßig optimieren willst, stellst du das hier ein. Ich selbst nehme die diversen Löschungen lieber von Hand vor. Wenn einmal etwas schiefgehen sollte, war es wenigstens mein Fehler.
Bilder
Wenn du keinen eigenen Bildoptimierer verwenden willst, ist WP-Optimize sicher eine Alternative. Ich selbst nutze zur Komprimierung das WordPress-Plugin EWWW Image Optimizer.
Dazu habe ich einen kleinen Test gemacht. Ich habe 2 Bilder mit 1,4 MB und 4,4 MB von beiden Plugins komprimieren lassen. In WP-Optimize habe ich bei den Komprimierungsoptionen „Beibehaltung von Details priorisieren“ gewählt.
- Ausgangsgröße: 1,4 MB bzw. 4.4 MB
- EWWW: 689 kB bzw. 700kB
- WP-Optimize: Beibehaltung von Details priorisieren: 740 kB
- WP-Optimize: Maximale Komprimierung: 714 kB bzw. 798kB
Insgesamt hat also der EWWW Image Optimizer die Nase leicht vorne. Der Unterschied in der Ladezeit macht sich primär auf Webseiten mit vielen Bildern bemerkbar. Deswegen verzichte ich auf die Bildkomprimierung von WP-Optimize.
Alle anderen Funktionen unter diesem Menüpunkt sind der Bezahlversion vorbehalten.
Cache
Durch das Seiten-Caching wird eine statische Version deiner Beiträge, Seiten etc. erstellt. Dadurch sinkt beim Aufrufen die Zugriffszeit auf deine Webseite dramatisch.
Der erfreuliche Effekt: Die Performance der Seite steigt entscheidend.
Seiten-Cache
Seiten-Caching aktivieren
Das schaltest du natürlich ein. Im Prinzip ist das alles, was du tun musst, um in den Genuss des Cachings zu kommen.
Trotzdem nehme ich noch einige weitere Anpassungen vor.
Cache leeren
Das ist immer eine gute Option, aber nicht unbedingt notwendig.
Cache-Einstellungen
Generiere separate Einstellungen für mobile Geräte
Damit erstellt WP-Optimize eine gerätespezifische Cache-Version auch für Tablets und Smartphones. Mittlerweile landen über 2/3 der Besucher meiner Webseiten über mobile Geräte bei mir. Deswegen unbedingt anhaken.
Bereitstellen von gecachten Seiten für angemeldete Benutzer
Diese Option macht genau das, was sie sagt.
Cache-Lebensdauer
Unter diesem Punkt belasse ich einfach die voreingestellte Zeit von 24 Stunden.
Nicht vergessen, die Änderungen zu speichern.
Vorladen
Mit dieser Funktion erstellt WP-Optimize zwischengespeicherte Versionen deiner Webseite. So kann sie statisch aufgerufen werden und muss nicht dynamisch geladen werden. Das führt zu einer deutlich besseren Nutzererfahrung für deine Besucher.
Jetzt vorladen
Wenn du diese Aktion ausführst, wird deine Webseite von WP-Optimize zwischengespeichert.
Zeitplan Preloader
Soll das Vorladen in bestimmten Abständen immer wieder vorgenommen werden, aktiviere den Punkt Geplantes Cache-Vorladen aktivieren. Die Intervalle kannst du selbst bestimmen. Wenn sich in deinem Blog nur selten etwas ändert, reicht möglicherweise ein Vorladen alle zwei Wochen. Bist du sehr aktiv, solltest du die Option „Täglich“ wählen.
Erweiterte Einstellungen
Hier belasse ich die Standardeinstellungen.
G-ZIP-Komprimierung
Diese Option ist von den meisten Webhosts bereits standardmäßig aktiviert. Falls das bei dir nicht der Fall ist, kannst du das hier tun.
Statische Datei-Header
Mit dieser Funktion wird der Browser des Users angehalten, unveränderte Bestandteile deiner Webseite zwischenzuspeichern. Ist diese Option aktiviert, müssen diese statischen Dateien nicht bei jedem Besuch neu geladen werden.
Kann besonders für wiederkehrende Besucher einen beträchtlichen Performancezuwachs bringen. Und nur glückliche Besucher werden zu Stammlesern. Deswegen unbedingt aktivieren.
Zusätzlich kannst du hier die Ablaufzeit einstellen.
Jetzt hast du alle Einstellungen für ein effektives Caching eingestellt. Aber WP-Optimize kann noch mehr.
Minimieren
Aktiviere ich nicht, da ich Autoptimize in Verwendung habe und damit auch sehr zufrieden bin. WP-Optimize ist so freundlich und weist mich auch darauf hin, dass ich schon ein anderes WordPress-Plugin zur Minimierung verwende.
An dieser Stelle möchte ich auch dringend davon abraten, zur Minimierung mehr als ein Plugin zu verwenden. Damit handelst du dir unweigerlich grobe Probleme ein.
Einstellungen
Allgemeine Einstellungen
Enable admin bar menu
Fügt oben in der Admin Bar das gleiche Menü wie auf der Seite ein. Ich brauche das nicht, kann man aber machen.
Aktiviere das Caching-Menü in der Admin-Leiste
Wird bei mir angehakt. Es ist immer nützlich, wenn ich aus irgend einem Grund schnell mal den Cache leeren will.
Trackback/Kommentare Aktionen
Hier mache ich gar nichts. Die entsprechenden Einstellungen habe ich bereits unter Menü > Einstellungen > Diskussion vorgenommen.
Einstellungen für Protokollierung
Hier kannst du festlegen, wie die Protokolldatei gespeichert werden soll. Du kannst unter drei Möglichkeiten wählen:
- Protokollieren von Ereignissen in das PHP-Fehlerprotokoll
- Protokolleinträge per E-Mail senden
- Neueste Protokolleinträge in der WordPress Datenbank speichern
Export / Import Settings
Unter diesem Punkt kannst du die Einstellungen von WP-Optimize exportieren. Das ist besonders interessant, wenn du mehrere Webseiten hast und du überall die Einstellungen mit einem Klick vornehmen willst.
Umgekehrt kannst du etwa bei einer neuen Webseite die bereits gespeicherten Optionen ganz einfach importieren.
Einstellungen löschen
Tut das, was der Name sagt.
Abschließend musst du noch alle vorgenommenen Einstellungen speichern.
Hilfe
Auf dieser Seite gibt es Informationen über die Version von WP-Optimize, PHP und MySQL. Daneben findest du noch Links zu den FAQs, dem Support und kannst eine Bewertung abgeben.
Premium Upgrade
Wenn du die kostenpflichtige Version von WP-Optimize willst, bist du hier richtig.
Unterschiede der Gratis- zur Premium-Version
Die kostenlose Variante von WP-Optimize bietet bereits alles, was du zur Performancesteigerung deiner WordPress-Seite brauchst.
Wenn du noch mehr Möglichkeiten willst, ist die Premium-Version sicher eine Überlegung wert. Sie bietet etwa:
- Weitergehende Möglichkeiten zur Optimierungen
- Löschen von Bildern
- Unterstützung für WooCommerce Stores
- Multisite Support
- Verbesserte Berichte
Fazit
Auch als kostenloses Plugin ist WP-Optimize ein mächtiges Tool zur Optimierung deiner WordPress-Webseite. Neben der Pflege der Datenbank bietet es auch eine Bildkomprimierung und ein effektives Caching.
Zusätzlich lässt sich die Leistung einer Webseite noch mit der Minimierungs-Funktion steigern.
Für mich ist das wichtigste Feature das Seiten-Caching. Hin und wieder verwende ich auch die Datenbankbereinigung und lösche verwaiste Tabellen.
Wenn du für die Verbesserung der Performance ein vielseitiges WordPress-Plugin suchst, ist WP-Optimize definitiv die richtige Wahl.